Users of QuickBooks often have faced QuickBooks Error Code 15215. This issue generally occurs if you have recently downloaded the latest version of QuickBooks. Due to this issue, you may also face some difficulties verifying the digital signature. Hence we have prepared this blog to guide you through the troubleshooting methods to get rid of error code 15215 QuickBooks.
QuickBooks is a retail management software that helps users to manage their transactional data and other important records. But the software is prone to various issues and errors, and some of the errors are not easy to get rid of. Therefore, read the whole article till the end to resolve the issue.
QuickBooks Error Code 15215- Introduction
The error 15215 QuickBooks mainly occurs due to the update of payroll. The conflict between the other background applications often triggers the errors. It could also arise due to the settings of the firewall.
Identify the QuickBooks Error Code 15215
- If you have the problem 15215 QuickBooks on your computer, it’s likely that it corrupted the computer when using an identical application.
- The QuickBooks Update error 15215 servers not responding also causes the software to crash and appear again and over again.
- The pop-up warning “Error 15215: Unable to validate the digital signature” may also appear.
- You may potentially receive a QuickBooks error Code 15215 messages.
- Users’ desktops may occasionally freeze after every second.
- Any keyboard or mouse input could cause the window to lag.
Triggers of QuickBooks Error Code 15215
- The QuickBooks payroll program files, as well as the Windows system files, have been corrupted by some sort of infection, virus, or malware.
- The files relating to QuickBooks payroll may have been removed by other apps on the system.
- It’s possible that you downloaded QuickBooks files that were faulty or incomplete.
Methods to Resolve QuickBooks Error Code 15215
Method 1: Reboot the System
- Press and hold the Windows “Start” button. To restart the computer, select the “Shut Down” option and then immediately hit the “Restart” button.
- To restart the computer, go for the application settings. The software’s unattended files provide this option. Let’s pretend you’re using uTorrent to create a training handbook. Follow the navigation to Option Auto Shutdown to reboot the system. When the downloads are finished, reboot your computer.
- On your keyboard, press the Windows + R keys. Then write “Shutdown – r t XXX,” “XXX”- stands for the number of seconds the system takes to switch off. For example, type “Shutdown – rt 7200” to shut down the router after two hours.
Method 2: Verify the Use TLS 1.0 is checked, and Use TLS 1.1 and Use TLS 1.2 are unchecked
- Close the QuickBooks program and exit.
- Activate Internet Explorer.
- Select Tools, then Internet Options.
- Navigate to the Advanced tab.
- In Advanced Settings, look for the options Use TLS 1.0, Use TLS 1.2, and Use TLS 1.2. NOTE: If you’re using Internet Explorer, you may not see the choice.
- To check it, select Use TLS 1.0 from the drop-down menu. Check that the boxes for Use TLS 1.1 and Use TLS 1.2 are not selected.
- To close the window, use the OK button.
- Internet Explorer should be closed.
- Then restart the computer.
- After the software has been restarted, open QuickBooks Desktop.
- Re-download the update if necessary.
Method 3: Restart the Windows in a Selective Startup
- Close the QuickBooks program.
- Choose the option to Run.
- Tap Start, then Run on Windows XP.
- Windows 7 and Vista users should navigate to Start, All Programs, Accessories, and then Run.
- Type msconfig in the Run box. Then press OK.
- Start by going to the System Configuration Utility.
- Clear the checkbox for Load Startup after selecting Selective Startup.
- By hitting the OK button, you may save your changes.
- Restart the computer if necessary.
- Restart QuickBooks and get the most recent tax table.
- After the download is complete, proceed to steps 1 through 4.
- Restart the computer if necessary.
Method 4: Install the Updates Manually
- First, the user must look for any QuickBooks updates that are currently available.
- Ascertain that the appropriate product is selected.
- Select “Change Option” from the drop-down menu.
- Then select the “QuickBooks Product.”
- After that, go to the directory where you saved the file and select the update option.
- Select the Save option from the drop-down menu.
- Restart Windows after the installation is completed.
- Windows should be restarted.
- Now launch QuickBooks and hit the “F2” key to see if the latest version is updating.
Method 5: Set the QuickBooks Desktop as the Windows Administrator
- Make sure the QuickBooks Desktop software is closed before making any changes.
- Right-click on the Desktop icon.
- Select “Run as administrator” from the drop-down menu.
- If a pop-up screen asks, “Do you want to allow this program to make changes to your computer?” Select Yes.
Final Words!
We have discussed the five solutions above. Hopefully, the methods helped you to get rid of the error. Similarly, you may face some issues like Quickbooks error 15311 in Quickbooks. Also, different error faces during the usage of technical software.



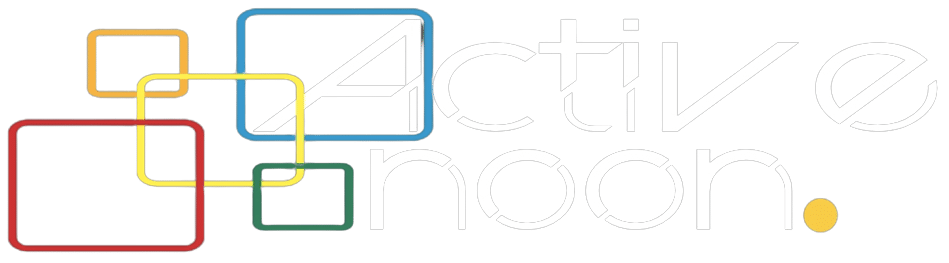

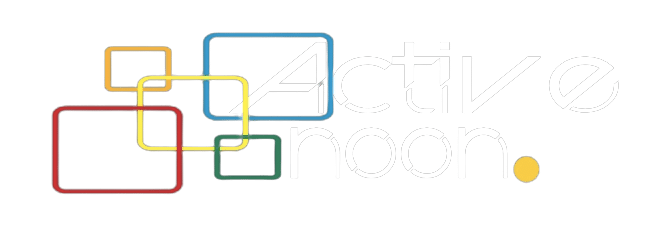




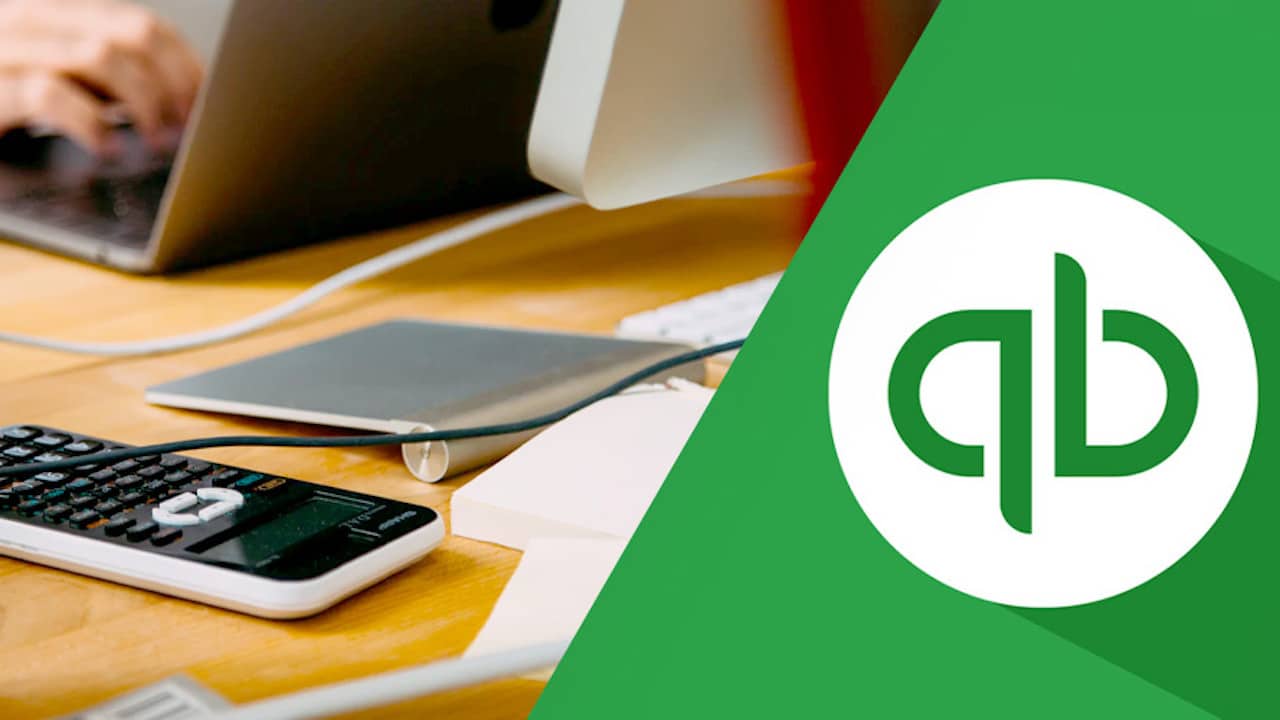


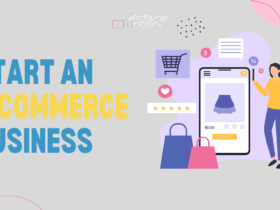

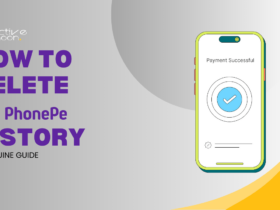



Leave a Reply